1) First, you need to download a QR Reader app. The one I used is simply called QR Reader and is free. There is a version for iPhone and iPad. The directions that follow are for this app but I'm sure the steps are pretty much the same regardless of which app you choose to use.
 |
| Creating a QR Code For Your Contact Information |
2) Make yourself a contact in your contacts folder. Include your "school name", phone number, e-mail address, website, etc... Basically any information a parent might need quickly. Save the contact.
3) Open the QR reader app and choose "Create". On your iPhone it is the wrench icon at the bottom of the screen. On your iPad it will be in the feature menu on the left.
4) You will see a menu of options for your QR code. You want to choose "Contact- meCard". From there a pop up menu will appear. Select "Pick Contact" and locate your information you stored earlier.
5) Once you have selected yourself your information will appear for you to verify. Click "Create". You will see a preview of your Mecard with the QR code beside it.
6) From there you will click "Share" and your options available. I usually e-mail it to myself so I'll have it in .jpeg form to use on newsletters. You can also choose to print it from here if you've got printer capability.
7) If you e-mail it to yourself you can right click on the QR code and "Save Image As" to your computer and then embed it into whatever you need to give to parents. I put mine on a sheet with a sign beside it telling parents to scan it to put your contact information into their phones.
I hope you find this information useful. Let me know how you liked it!
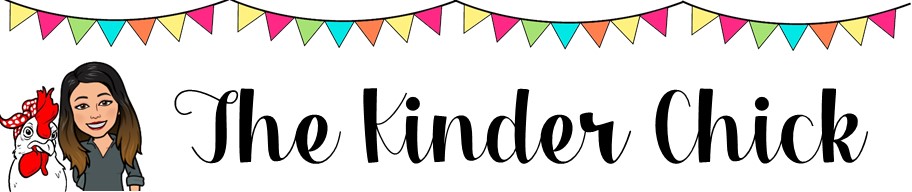
No comments:
Post a Comment